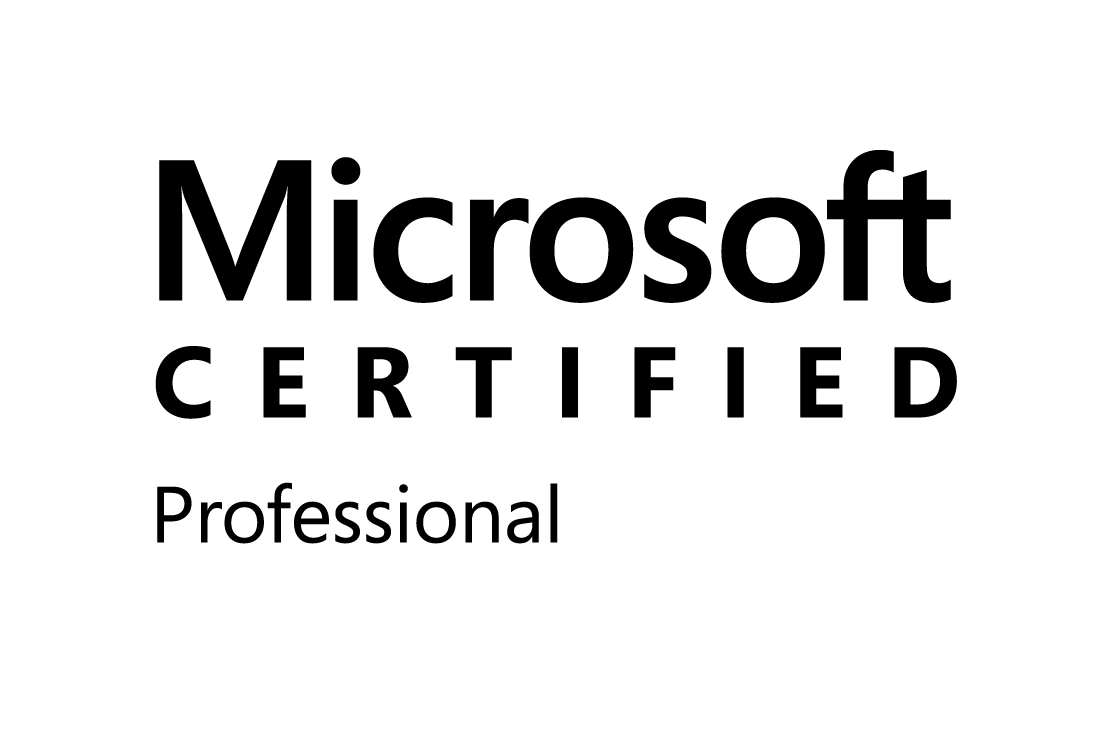In SharePoint , you may want to trigger a complete
re-indexing of your site. This manipulation is possible with the site
administration.
You can do the same thing with PowerShell by changing
the value of the web property vti_searchversion
Below is a PowerShell function that re-index the entire site collection, it will update the vti_searchversion value, which will trigger a complete site collection re- indexing that will be considered in the next crawling.
function ReindexSite{
param($web)
Write-Host -ForegroundColor
Yellow " Reindexing Site : " $ web.Title
[int] $version = 0
$propertyBag = $ web.AllProperties
if
($propertyBag.ContainsKey("vti_searchversion") -eq $true)
{
$version = $propertyBag["vti_searchversion"]
}
Write-Host "Current
search version: " $version -ForegroundColor Yellow
$version++
$propertyBag ["vti_searchversion"] = $version
Write-Host "Updated
search version: " $version -ForegroundColor Green
$web.Update()
foreach ($subWeb in $ web.Webs)
{
ReindexSite($subWeb)
}
}
You can do
also the same thing in SharePoint Online with this script:
function ReindexSite{
param($web)
$subWebs =
$web.Webs
$clientContext.Load($web)
$propertyBag
= $ web.AllProperties $allProperties = $web.AllProperties
$clientContext.Load($
propertyBag)
$clientContext.Load($subWebs)
$clientContext.ExecuteQuery()
Write-Host -ForegroundColor
Yellow " Reindexing Site : " $ web.Title
[int] $version = 0
$propertyBag = $ rootWeb.AllProperties
if ($
propertyBag.FieldValues.ContainsKey("vti_searchversion")
-eq $true)
{
$version = $
propertyBag["vti_searchversion"]
}
Write-Host "Current
search version: " $version -ForegroundColor Yellow
$version++
$
propertyBag["vti_searchversion"] =
$version
Write-Host "Updated
search version: " $version -ForegroundColor Green
$web.Update()
$clientContext.ExecuteQuery()
foreach ($subWeb in $subWebs)
{
ReindexSite($subWeb)
}
}